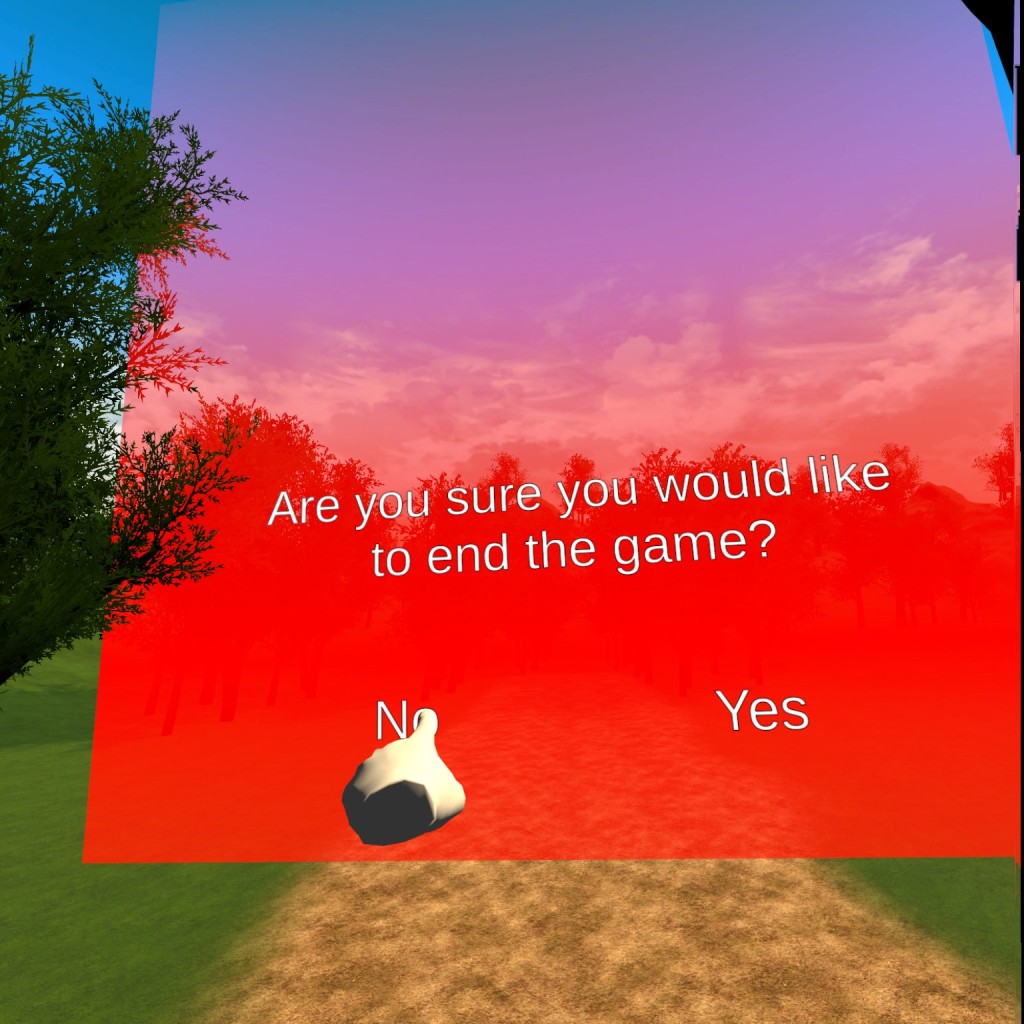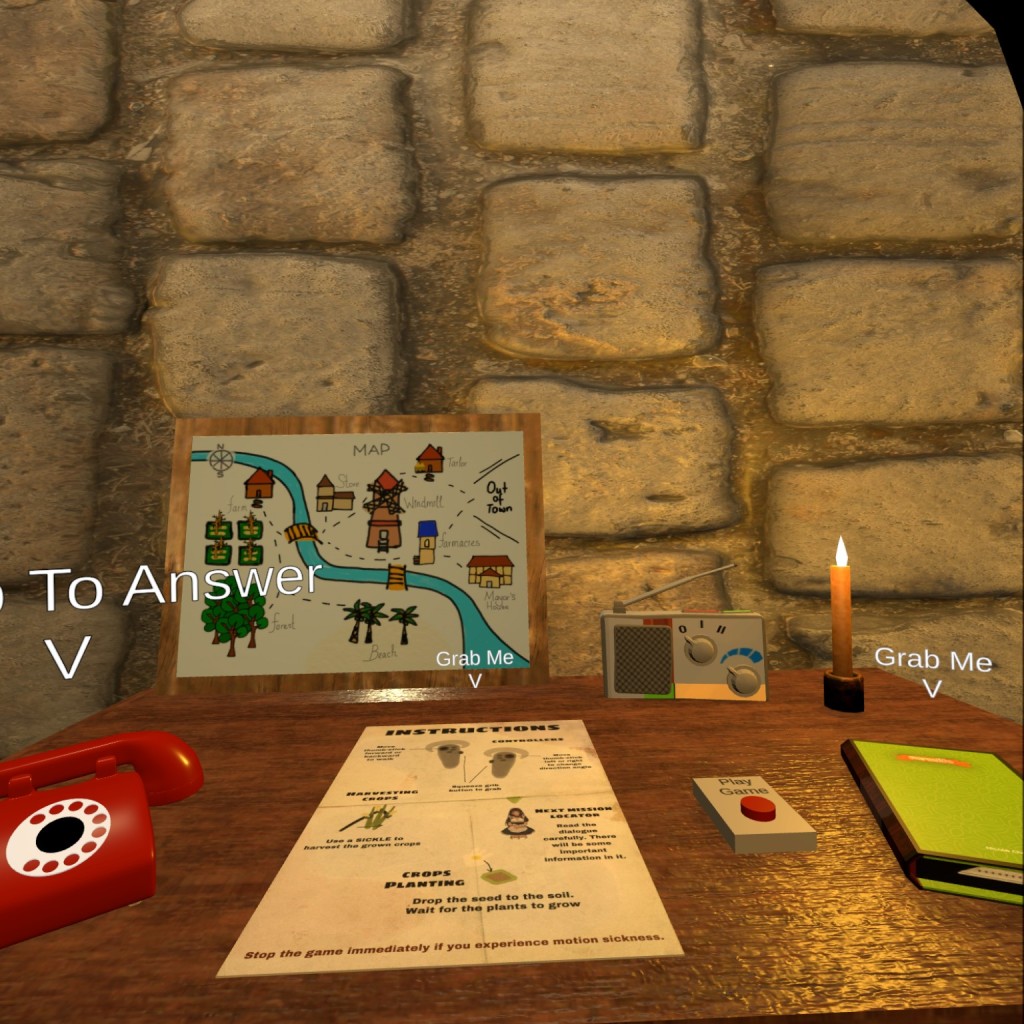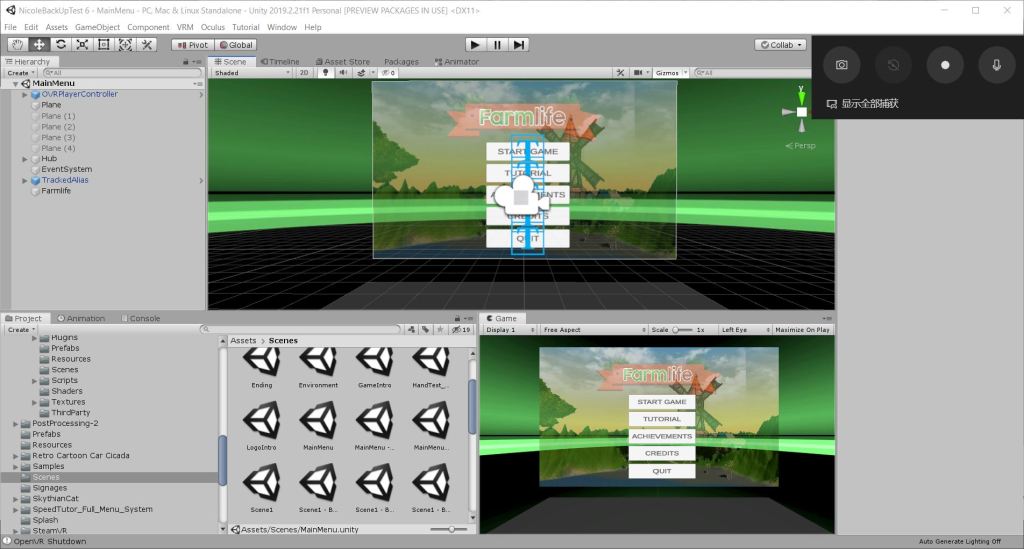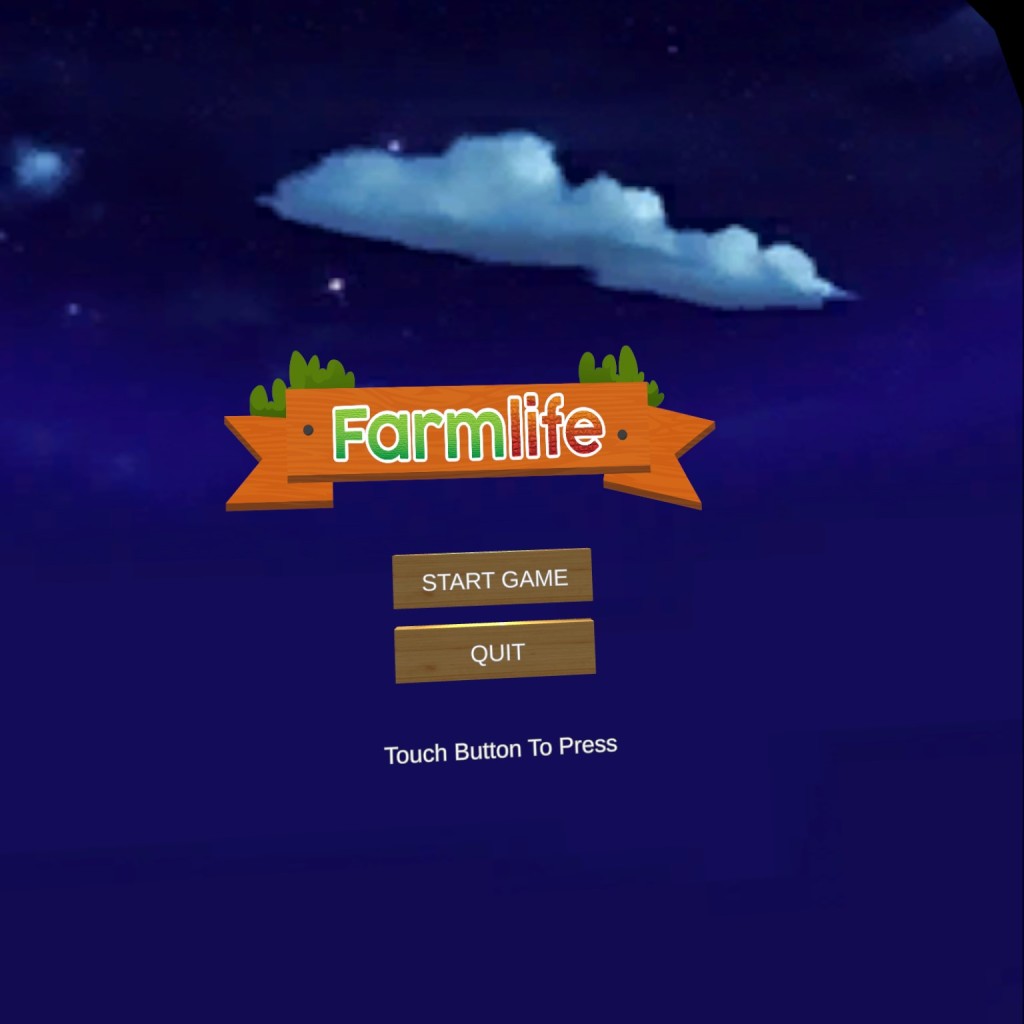Once user is in Scene 1, there is an arrow object above Lilia to direct user towards Lilia.
A GameObject collider is placed near Lilia to trigger the dialogue script when user is near Lilia. Mesh renderer is unchecked so that the GameObject is transparent. The dialogue is a canvas with dialogue text consisting instructions to Mission 1.
The canvas also consists a ‘Next’ button collider, which is a layered UI attached with a script to allow user to click to the next page of instructions. Once user finishes reading the instructions, user can start the mission of planting crops.
A GameObject that simulates a wall is placed at the farm to avoid the user walking around the farm before obtaining instructions from Lilia. The mash renderer component is removed so that it is transparent, and a script is attached to the GameObject so that it will disappear after user has spoken to Lilia when user can start helping out at the farm.
Now, user will start on mission one which is to plant crops. User will look for collider seeds that are located on the table near the barn. Collider seeds are enhanced with OVR Grabbable so that user can take the seeds to the soil. User can only take one seed per hand, so two seeds each time using both hands.
Next, user will throw collider seeds onto the collider soil. A script named Corn is attached to the collider soil to start the corn growing process and growth status bar once the seed gets planted into the soil.
The growing corn is a collider which has an animation for the growing process, while the growth status bar is a UI which also has animation to show how much the crops have grown. A GameObject is placed above the soil, which collides with the growing corn once the corn reaches a full growth height. A script is attached to the GameObject to allow user to harvest the grown corn. Mesh renderer is unchecked so that the GameObject is transparent. The user then needs to use the sickle collider to harvest the corn.
In the farm, user can also interact with animals by touching the duck, sheep and cows. The animals are colliders with additional audio source and audio script components to enhance the interaction experience.
Once user has completed harvesting corns, user can go back to Lilia to inform the completion of Mission 1. Collider GameObject is placed near Lilia, with mash renderer unchecked and script with scene manager attached to trigger to next Game Scene.